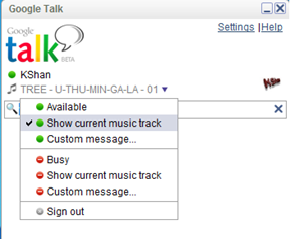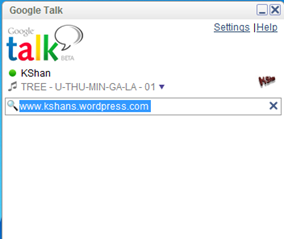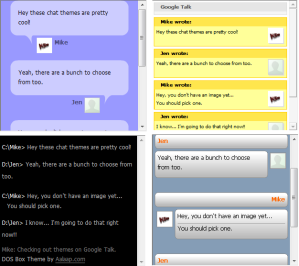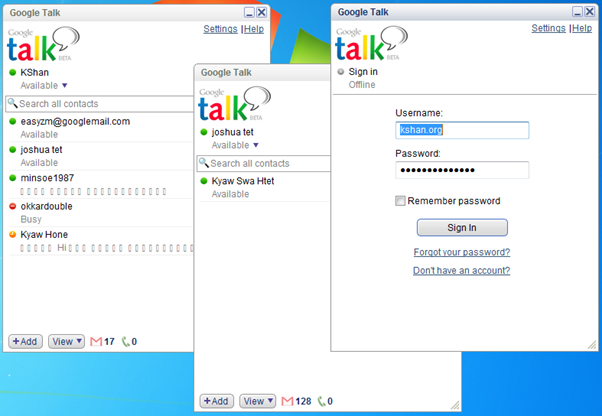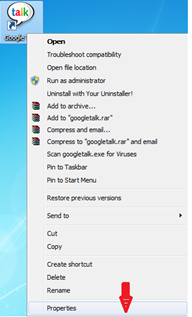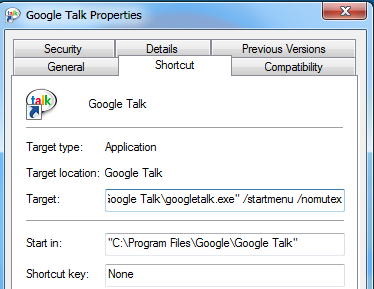Wireshark, a network analysis tool formerly known as Ethereal, captures packets in
real time and display them in human-readable format. Wireshark includes filters,
color-coding and other features that let you dig deep into network traffic and inspect
individual packets.
real time and display them in human-readable format. Wireshark includes filters,
color-coding and other features that let you dig deep into network traffic and inspect
individual packets.
This tutorial will get you up to speed with the basics of capturing packets, filtering
them and inspecting them. You can use Wireshark to inspect a suspicious program’s
network traffic, analyze the traffic flow on your network or troubleshoot network
problems.
them and inspecting them. You can use Wireshark to inspect a suspicious program’s
network traffic, analyze the traffic flow on your network or troubleshoot network
problems.
Getting Wireshark
You can download Wireshark for Windows or Mac OS X from its official website.
If you’re using Linux or another UNIX-like system, you’ll probably find Wireshark
in its package repositories. For example, if you’re using Ubuntu, you’ll find Wireshark
in the Ubuntu Software Center.
If you’re using Linux or another UNIX-like system, you’ll probably find Wireshark
in its package repositories. For example, if you’re using Ubuntu, you’ll find Wireshark
in the Ubuntu Software Center.
Just a quick warning: Many organizations don’t allow Wireshark and similar tools on
their networks. Don’t use this tool at work unless you have permission.
their networks. Don’t use this tool at work unless you have permission.
Capturing Packets
After downloading and installing Wireshark, you can launch it and click the name of
an interface under Interface List to start capturing packets on that interface.
For example,if you want to capture traffic on the wireless network, click your wireless
interface. You can configure advanced features by clicking Capture Options, but this isn’t necessary for now.
an interface under Interface List to start capturing packets on that interface.
For example,if you want to capture traffic on the wireless network, click your wireless
interface. You can configure advanced features by clicking Capture Options, but this isn’t necessary for now.
As soon as you click the interface’s name, you’ll see the packets start to appear in
real time. Wireshark captures each packet sent to or from your system. If you’re
capturing on a wireless interface and have promiscuous mode enabled in your
capture options, you’ll also see other the other packets on the network.
real time. Wireshark captures each packet sent to or from your system. If you’re
capturing on a wireless interface and have promiscuous mode enabled in your
capture options, you’ll also see other the other packets on the network.
Click the stop capture button near the top left corner of the window when you want
to stop capturing traffic.
to stop capturing traffic.
Color Coding
You’ll probably see packets highlighted in green, blue and black. Wireshark uses
colors tohelp you identify the types of traffic at a glance. By default, green is TCP
traffic, dark blue is DNS traffic, light blue is UDP traffic and black identifies TCP
packets with problems — for example, they could have been delivered out-of-order.
colors tohelp you identify the types of traffic at a glance. By default, green is TCP
traffic, dark blue is DNS traffic, light blue is UDP traffic and black identifies TCP
packets with problems — for example, they could have been delivered out-of-order.
Sample Captures
If there’s nothing interesting on your own network to inspect, Wireshark’s wiki
has youcovered. The wiki contains a page of sample capture files that you can
load and inspect.
has youcovered. The wiki contains a page of sample capture files that you can
load and inspect.
Opening a capture file is easy; just click Open on the main screen and browse for a file.
You can also save your own captures in Wireshark and open them later.
You can also save your own captures in Wireshark and open them later.
Filtering Packets
If you’re trying to inspect something specific, such as the traffic a program sends
when phoning home, it helps to close down all other applications using the network
so you can narrow down the traffic. Still, you’ll likely have a large amount of packets to sift through.
That’s where Wireshark’s filters come in.
when phoning home, it helps to close down all other applications using the network
so you can narrow down the traffic. Still, you’ll likely have a large amount of packets to sift through.
That’s where Wireshark’s filters come in.
The most basic way to apply a filter is by typing it into the filter box at the top of the
window and clicking Apply (or pressing Enter). For example, type “dns” and you’ll see only
DNS packets. When you start typing, Wireshark will help you autocomplete your filter.
window and clicking Apply (or pressing Enter). For example, type “dns” and you’ll see only
DNS packets. When you start typing, Wireshark will help you autocomplete your filter.
You can also click the Analyze menu and select Display Filters to create a new filter.
Another interesting thing you can do is right-click a packet and select Follow TCP Stream.
You’ll see the full conversation between the client and the server.
Close the window and you’ll find a filter has been applied automatically — Wireshark is
showing you the packets that make up the conversation.
showing you the packets that make up the conversation.
Inspecting Packets
Click a packet to select it and you can dig down to view its details.
You can also create filters from here — just right-click one of the details and use
the Apply as Filter submenu to create a filter based on it.
the Apply as Filter submenu to create a filter based on it.
Wireshark is an extremely powerful tool, and this tutorial is just scratching the
surface of what you can do with it. Professionals use it to debug network protocol implementations, examine security problems and inspect network protocol internals.
surface of what you can do with it. Professionals use it to debug network protocol implementations, examine security problems and inspect network protocol internals.
Posted by howtogeek.com see the post here